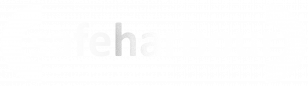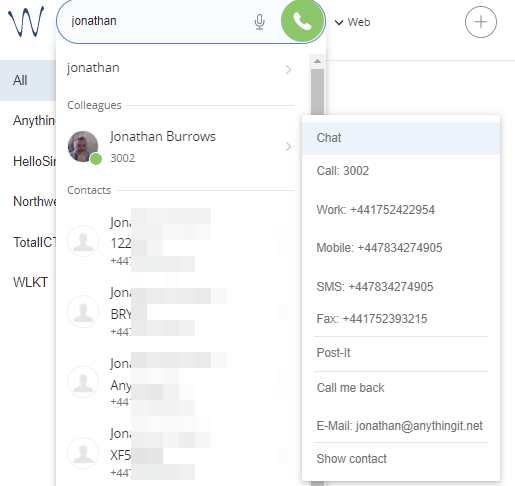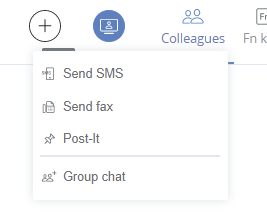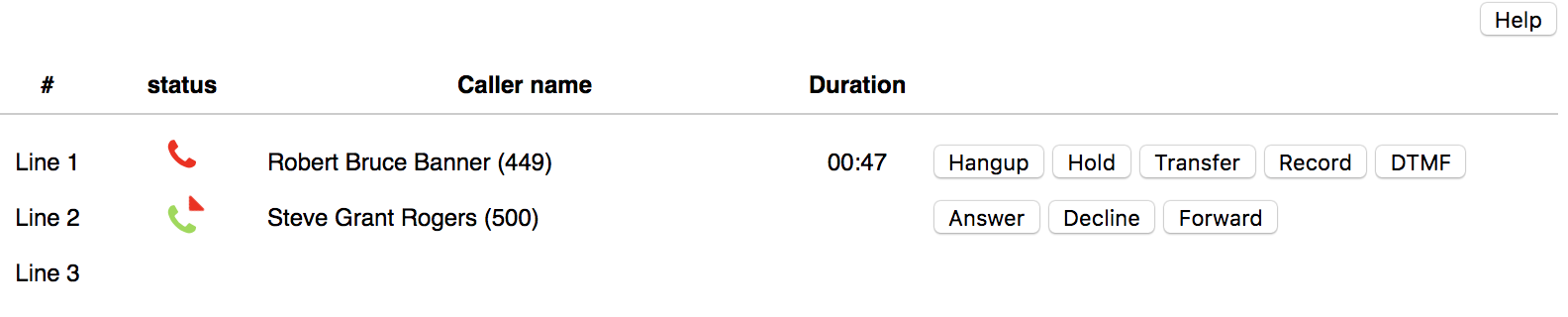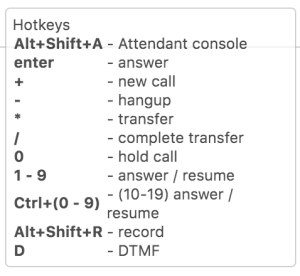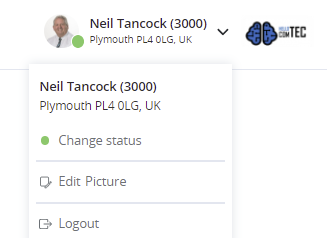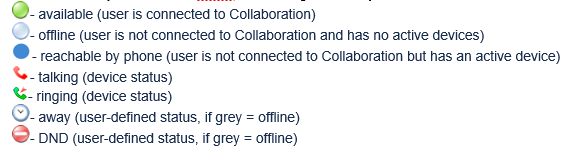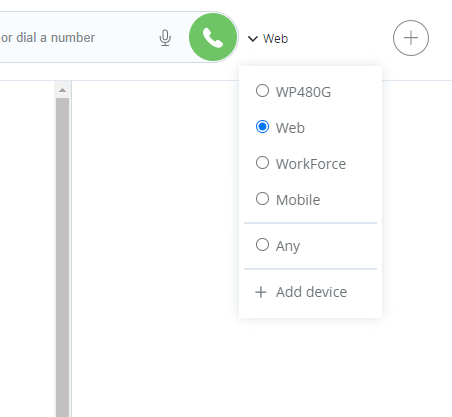A feature-by-feature overview of Collaboration and its menus
The top menu
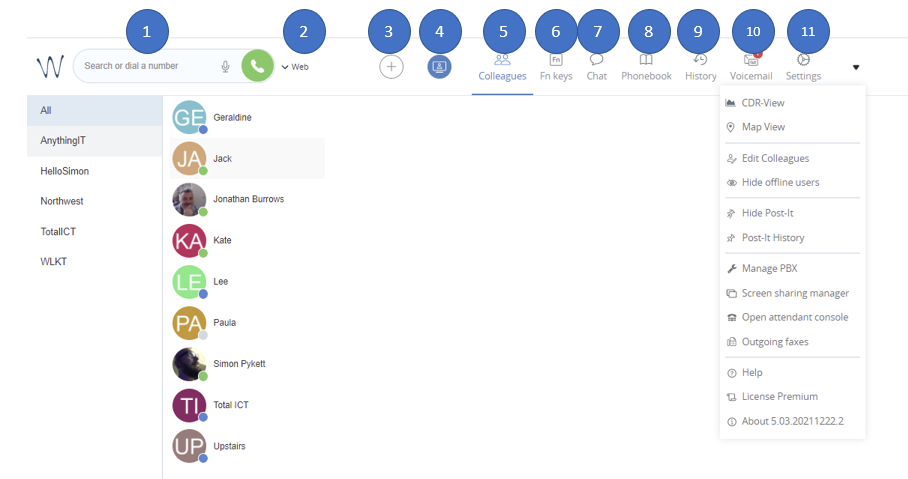 |
| The top menu in Collaboration |
These are the components of the top menu:
- This is a search field, with speech recognition and a call button: you search for colleagues and contacts in your phone book(s) and perform quick actions from drop-down list: call, chat, SMS, send a fax, send a Post-It etc:
- Primary device selection: If you are using multiple devices you can choose the active device to place and answer call. It can be a desk phone(s), the mobile app, or Collaboration itself using a headset.
- Send an SMS, a Fax or a Post-It to a colleague, or initiate a Group chat session:
- Video conferencing. You can use this button to create, manage and join your Video Conferences.
Useful Tip
Wildix requires no software installation for yourself or for your participants as it is all web-based. That means no more difficulties when one organisation uses Teams while another uses Zoom or Google meet. In addition, you don't need a dedicated logon or account to join. All you need is the link and, optionally, a security PIN.
- The Colleagues menu. This will bring up a list of your colleagues for easy access, viewing of their availability and interacting with them. If your company has departments you will find them listed on the left-hand side to make it easier to locate the person you are looking for.
- Much like the BLF buttons on a desk phone, those are mirrored in the Fn keys menu. Wildix enables you to program your own set of function keys for you and your team and - bonus feature - those key settings are automatically replicated on your desk phone and the mobile app.
- The Chat menu enables you to access all your chat sessions, whether they be one-on-one chats with colleagues, group chats or Kite chats with visitors to your website. Chat enables you to send messages and images, send files and express yourself with emojis. In addition:
- If both devices are compatible, you can turn the chat into an audio call. Even with website visitors
- When audio is not enough, you can change the audio call into a video call. Again, even with website visitors
- During a video call, either party can choose to share their screen to the other. This is great for explaining complex issues or providing support. Again, no software installation is required for any of these features.
- The phonebook contains your personal and company contacts and can be searched. When a contact is found, a click of a button enables you to call, SMS, fax or email them.
- The History button contains your call history and any call recordings. The history is for all devices so you don't have to recall if you made the call on the desk phone, your mobile or in Collaboration. You're able to search for numbers or names and also filter for inbound, outbound and missed calls amongst others.
- Your voicemail button enables you to manage and listen to your voicemail messages.
- The settings button enables you to customise your Collaboration experience. More on this below.
The Settings menu
-
- CDR-View if you have a Premium subscription, CDR-View provides access to detailed call history for yourself and, if allowed, other members of the organisation. This is great for supervisors to analyse call stats in detail and for administrators to monitor call levels.
- Map view: If enabled, this provides a map marked with the location of your colleagues.
- Edit Colleagues enables you to add/remove colleagues from your Colleagues screen so you only see the ones that you want to see.
- Show / hide users that are offline removes any offline users to keep your Colleagues screen clearer
- Show / hide any Post-Its you have been sent
- Review and, optionally, clear your Post-It History
- Manage your PBX, this function is available to administrators of the system.
- Screen sharing manager allows you to switch on/off the ability to share your screen.
- Open Attendant Console will open a small window that enables you to quickly manage multiple incoming calls using your keyboard or mouse. You can answer, mute, hold and transfer calls quickly, accurately and efficiently with the press of a button or click of a mouse.
- Outgoing faxes: This provides a list outgoing faxes in the queue.
- Help: link to the Wildix Collaboration guide.
- Licence lists your allocated licence:
- Essential can access Collaboration on Web and App
- Business adds the ability to Video Conference and engage in Kite website-integrations
- Premium adds the ability to run call reports
- Version: The current version of the PBX
The personal menu on the right-hand side of the Collaboration screen shows your name, extension number and current online status.
- You can quickly change your online status and also set an optional away message:
- Click on your current user status
- Select a different user status from the list of available ones in the drop-down list
- Optionally, put a tick in the box next to the date and time and choose a time that your status expires
- Optionally, add a helpful message by entering it in the box below the date & time
- Click OK
- Use the Edit Picture to add or replace your profile picture:
- Choose an image to upload on your computer
- Resize the picture if necessary
- Click Save
- Logout will log you out of Collaboration
An explanation of user statuses
Choosing your active device for calls - menu option 2
You can make and receive calls directly from Collaboration or from other devices registered to your account, including hardware phones, smartphone apps and mobility extension to your mobile phone. By default you will be set to use any phone to make and receive calls. Select the active device for making and receiving calls in the top menu:
The list of options will vary depending on the devices and apps you have:
Supported devices:
- Web: make and receive calls directly from Collaboration
- WP480G, WelcomeConsole, Vision, SuperVision, W-AIR: Make and receive calls on hardware phones
- Wildix iOS/Android client: apps installed on smartphones
- Mobile number: mobility extension number of a user
- Any: All devices will ring on an incoming call. When using click-to-dial it will ring all devices
| Need help? Please get in touch! |
|
You can call us on 01752 393600, option 2 or, if you are on Number Club, call extension 3000 You can email us at support@hellocomtec.com You can chat with us at https://kite.wildix.com/nc-a12/3000 |