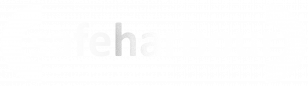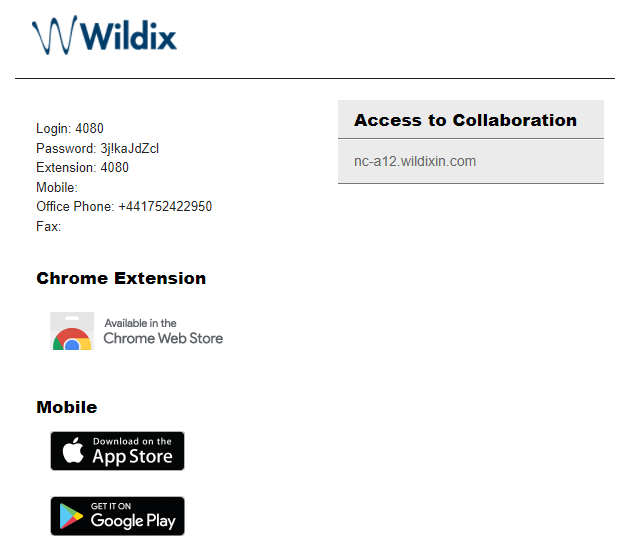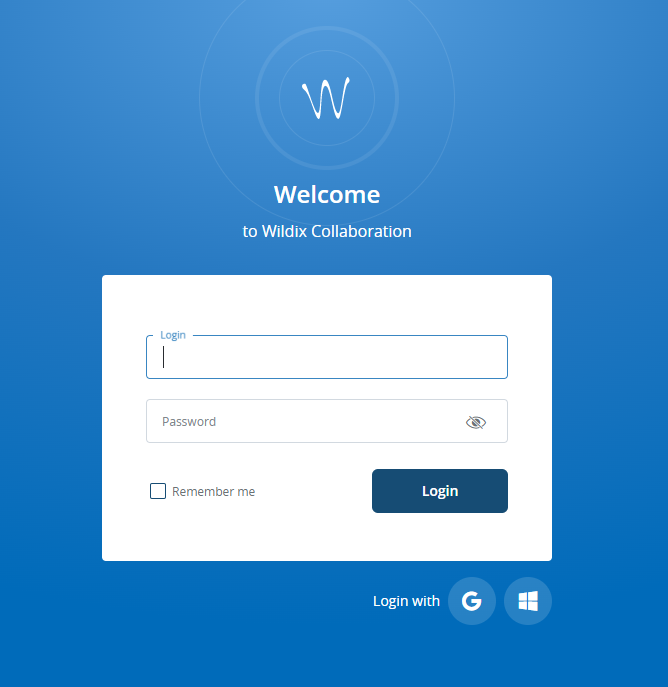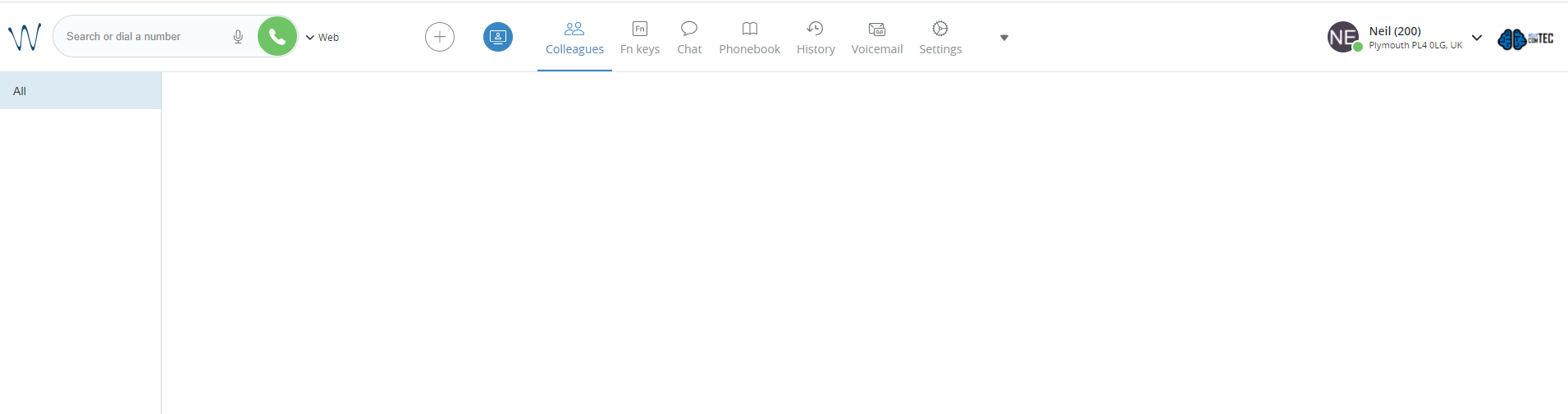Logging in to Wildix
Your Invitation
Once your account has been created, you will receive an email invitation from Wildix PBX, no-reply@wildix.com. If you don’t see it in your inbox check your junk mail as it may have been mis-filed there. If you still don’t see it, please contact us and we’ll be happy to re-send your login details; our contact details are at the bottom of this page.
This is an example of an invitation:
There is some key information in the email:
- Access to collaboration. This is the address of your phone service and always ends in “.wildxin.com” it is sometimes referred to
aas a Domain - Login: This is your username
- Pasword: This is the password to use to log in to the Collaboration web page and the app
- Mobile, Office and Fax numbers, if set
- A link to the Google Chrome extension to which provides features like Click-to-Dial of any number you see
- A link to the app for iPhone and Android phones
Logging in to the web Collaboration
Note: The Collaboration interface works best under Google Chrome. For best results, download and run Chrome before proceeding to the next step.
Open Chrome, and enter your “Access to collaboration” as received in the invitation. If the browser responds that you should use HTTPS, agree and change to HTTPS
Next, you will be greeted with the Wildix login screen:
ToThere logare in,three ways you can eitherlog in:
- You can enter the username and password provided in the invitation
or,email - If your email is provided by
OfficeMicrosoft 365or(FOrmerlyGOfficeSuite,365), you can click on theappropriateLoginlogowithandMicrosoftlogbutton - If your
Officeemail365isorprovidedGbySuiteGoogleaccount.Workplace, you can click on the Login with the Google button
YouOnce you have logged in, you will then be logged intoin Collaboration:
Logging in using the App
The App can be used to continue your business communication and collaboration while out of the office. The first step is to follow the link in the invitation to the App Store (Apple) or Google Play (Android) and install the app:
Once the app is installed, open it and it will ask you for your login information. The Domain is the hostname under “Access to Collaboration” in your invite. It will end in “.wildixin.com”
To log in, you can either enter the username and password provided in the invitation or, if your email is provided by Office 365 or G Suite, click the appropriate logo and log in using your Office 365 or G Suite account.
Once you have logged in, the App will be connected to your account: